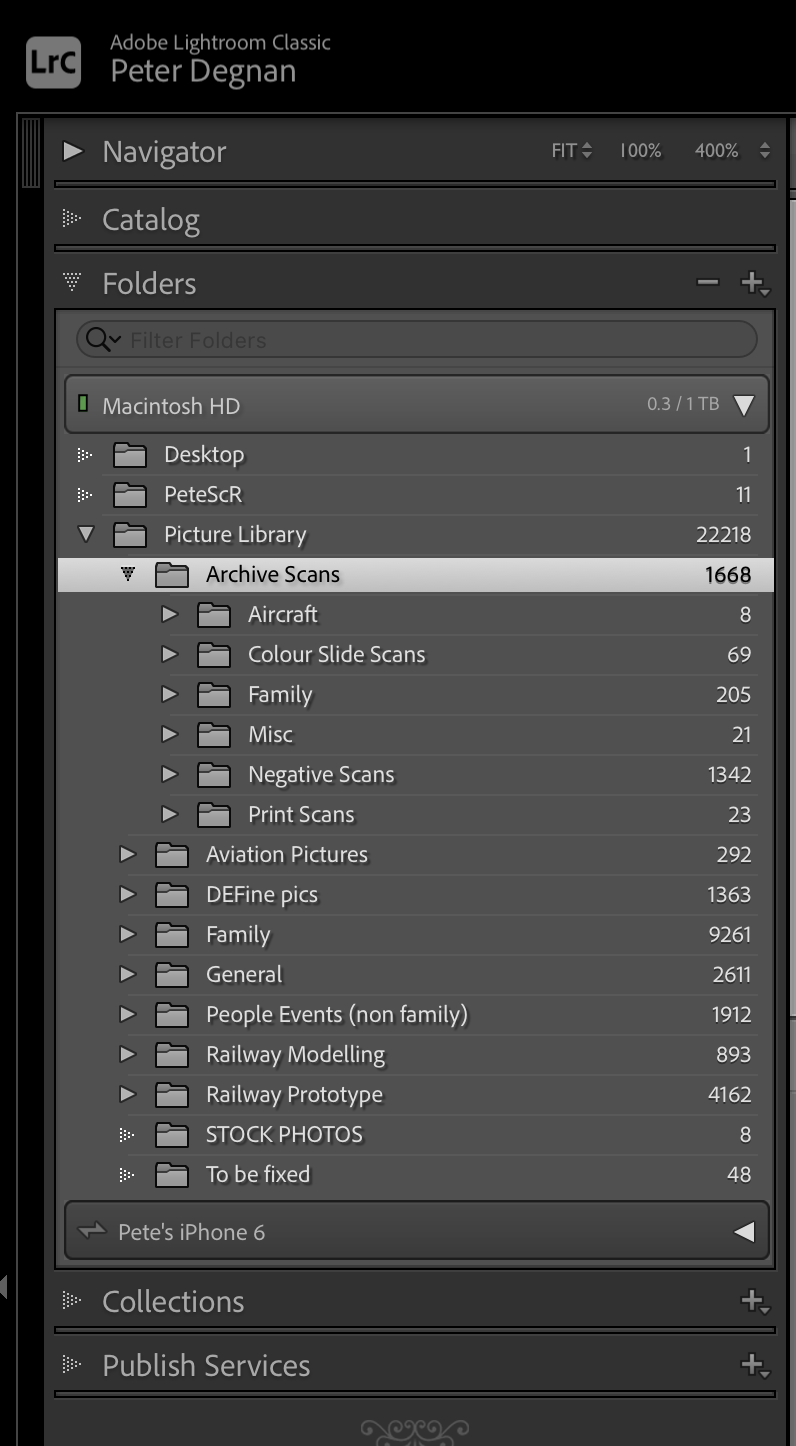It is worth pointing out at this point that in order to ensure your drive is not storing duff shots, failures and copies, you need to do a “cull” on your work either whist importing from the SD card or immediately after. If you are shooting in Raw this is doubly important as these files can be large an unnecessarily gobble up valuable space. By “culling” I don’t mean delete boring shots as I have found that todays boring shots can be very interesting historical records in the future. I mean the technically poor images and duplicates of the same image. I also make sure that when I am exporting a JPG file from a Raw image worked on in Lightroom, to a “Finished JPG” folder, I don’t restrict it in size and go for best quality. That way I have a good Raw and finished JPG version of the image in question.
So now that we are all organised and know where everything is, how do we make sure we never loose them? What is our back up strategy? For me it is quite simple. My Mac has plenty of memory so all my prime downloads are on my Mac within my Picture Library folder as shown above. I back up my Mac using its “Time Machine” facility every hour to an external drive. I then have a second external Drive that backs up the folder I have my Picture Library and all of its contents in, this is also done every hour. Finally I have an off-site back-up of my complete Mac which is automatically carried out every day using Backblaze. For around £6 per month Backblaze gives me the piece of mind that if my Mac and hard drives ever get stolen in a burglary, consumed by fire or water and who knows zapped by a lightning strike, I still have everything protected on the Backblaze server.
So that’s how I get organised. Another step I am taking, which I should have done years ago is to keyword my images. This can be labourious if done in retrospect so I am now doing it with every new import of files. I am still working may way through my back catalogue of images but Lightroom makes it easy using the spray-can method and key-wording multiple images at one time. I have kept mine simple for now with Year, Location and Genre being the tags I use.